Ada yang sudah pernah kenal dengan yang namanya Virtual Box dan Kali Linux? Tidak hanya para programmer pemula yang biasanya mencari cara instal kali linux di virtual box, tetapi orang awam pun sering. Untuk yang belum tahu dan masih asing, virtual box adalah sebuah perangkat lunak yang memberikan virtualisasi terhadap pengeksekusian sistem operasi tambahan di PC atau laptop kita.
Virtual box sendiri bersifat open source dan bisa diakses serta di upgrade oleh siapa saja. Biasanya perangkat lunak ini digunakan oleh para anak komputer untuk mempelajari pemrograman sistem ataupun quality analysis suatu perangkat lunak.
Lalu bagaimana dengan Kali Linux? Apakah itu? Untuk yang senang mempelajari hacking dan hal - hal yang berhubungan tentang keamanan jaringan pasti tahu. Kali Linux adalah sebuah sistem operasi yang berbasis Debian Linux dan biasa dipakai untuk mempelajari hacking atau melakukan penetrasi jaringan. Judulnya terdengar sulit namun menarik, bukan? Buat yang udah gak sabaran untuk mulai, mari kita simak cara instal kali linux di virtual box berikut ini.
Persiapan Instalasi
Sebelum masuk ke proses instalasi utama, pastikan kamu sudah PC atau laptop yang kamu gunakan sudah terinstal Virtualbox dan bisa berfungsi dengan baik. Untuk yang belum memiliki virtualbox, silahkan download dan install virtual box terlebih dahulu.Kemudian, pastikan kamu juga sudah mendownload aplikasi Kali Linux juga.
Cara Instal Kali Linux di Virtual Box - Proses Instalasi Awal
Jika dua item tersebut sudah siap, kemudian kamu tinggal mengikuti langkah - langkah berikut ini.- Buka Virtualbox yang sudah di download dan instal sebelumnya
- Pilih ‘New’ untuk menambahkan sistem operasi yang baru
- Pilih platform dan sistem operasi yang ingin digunakan. Pilih Type ‘Linux’ dan version yang sesuai dengan OS dan platform yang kamu miliki. Klik ‘Next’
- Atur ukuran memori yang kira - kira akan digunakan oleh sistem operasi yang ingin kita instal. Lalu klik ‘Next’
- Klik radio button ‘Create a virtual hard disk now’ untuk membuat HD virtualbox lalu klik ‘Next’
- Pilih kembali folder Kali Linux yang tadi sudah kita pilih kemudian klik ‘Create’
- Di sebelah kiri kita akan melihat bahwa sistem operasi yang sudah kita buat muncul
Baca juga: Cara Format Flashdisk di Linux
Proses Pengaturan
Setelah sistem operasi yang berhasil dibuat muncul, selanjutnya kamu lanjut ke proses pengaturan. Ikuti langkah - langkah berikut.- Klik ‘Settings’
- Masuk ke tab ‘General’ dan klik ‘Advanced’
- Pastikan Shared Clipboard dan Drag’n’Drop adalah ‘Bidirectional’ karena akan ada data transfer antara host Linux dan Kali
- Selanjutnya, masuk ke system, klik ‘Motherboard’ dan pastikan untuk mencentang ‘Enable EFI’
- Kamu bisa melanjutkan pengaturan untuk beberapa kategori tab lainnya atau membiarkannya ‘by default’ untuk sekarang
Cara Instal Kali Linux di Virtual Box - Proses Instalasi Inti
- Setelah aplikasi Kali Linux terbuka, pilih ‘Graphic Installer’
- Pilih bahasa, negara, dan bahasa untuk pengaturan keyboard
- Tentukan konfigurasi host name
- tentukan dan masukkan root password
- Lakukan konfigurasi waktu
- Pilih ‘Guided - use entire disk’
- Pilih ‘ATA VBOX HARDISK’ dan klik ‘Continue’
- Tentukan pilihan partisi yang kamu inginkan dan klik ‘Continue’
- Pilih ‘Finish partitioning ….’ dan klik ‘Continue’
- Pilih radio button ‘Yes’ untuk memformat hardisk virtual kamu dan klik ‘Continue’
- Tunggu proses instalasi hingga selesai
- Pilih apakah kamu ingin menginstal network mirror atau tidak. Untuk saat ini, kamu bisa pilih ‘No’
- Tunggu lagi proses instalasi hingga selesai
- Jika muncul pilihan untuk menginstal Grub boot loader, klik ‘Yes’ dan jangan lupa memilih tempat untuk menginstalnya setelah klik ‘Continue’
- Tunggu proses instalasi hingga selesai dan klik ‘Continue’
- Jika proses instalasi berhasil maka akan muncul aplikasi Kali Linux dengan menampilkan field username.
- Masukkan username dan password berdasarkan dengan yang sudah kamu atur
- Selamat! Kamu sudah bisa menggunakan Kali Linux di virtualbox
Itu dia cara instal kali linux di virtualbox. Terlihat rumit dan panjang, tapi kamu tinggal ikuti satu persatu langkahnya. Jangan terlalu fokus pada pengaturan - pengaturan yang tidak penting dan proses instalasi selesai.
Untuk kamu yang tertarik dunia accounting dan ingin belajar cara instal zahir accounting, kamu juga bisa lihat di Daily Bedboy.




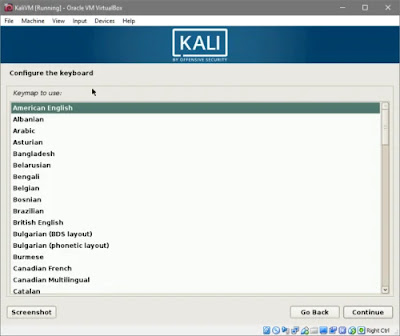


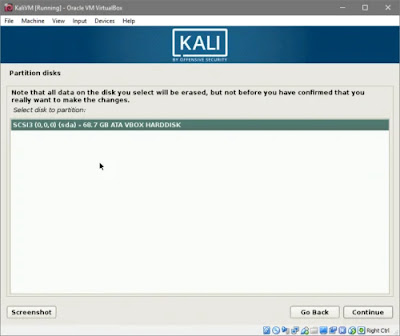


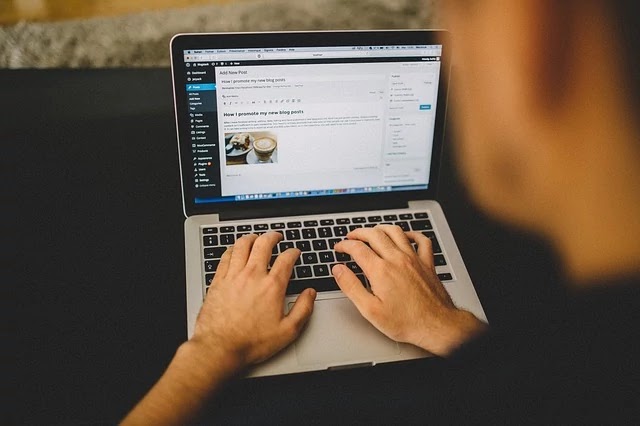





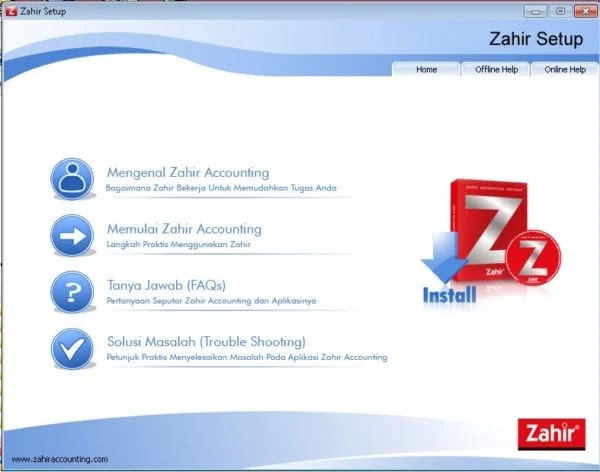

0 Komentar