Mungkin banyak diantara kamu yang masih bertanya - tanya bagaimana cara instal windows 10 dengan flashdisk. Atau mungkin saja ada diantara kamu yang masih belum tahu bahwa sebenarnya kita bisa menginstal beberapa aplikasi komputer menggunakan flashdisk secara portable. Jadi lebih mudah kan. Ini juga membantu kamu yang punya laptop tanpa ada CD slotnya. Bagaimana cara instal windows 10 dengan flashdisk? Yuk kita simak aja langkah - langkah beserta tips jitunya berikut ini.
Membuat Flashdisk Bootable
Untuk kamu yang masih merasa asing dan ga pernah dengar istilah ini sama sekali pasti bingung ya. Jadi, flashdisk bootable itu adalah flashdisk yang berisi layanan yang ada di sistem operasi. Jadi harapannya, perangkat komputer kamu nanti bisa menginstal sistem operasi windows 10 ketika flashdisk dimasukkan. Fungsi dan cara kerjanya mirip dengan CD yg biasa kamu gunakan untuk instal. Langkah - langkahnya sebagai berikut.Ingat : format terlebih dahulu flashdisk yang kamu gunakan sebelum memulai proses ini.
- Download file mentahan sistem operasi windows 10 melalui https://www.microsoft.com/software-download/windows10
- Download perangkat lunak Rufus melalui https://rufus.ie/
- Buka perangkat lunak Rufus
- Klik ‘SELECT’ untuk memilih file mentahan Windows yang sudah kamu download tadi agar bisa diproses menjadi Flashdisk Bootable oleh Rufus
- Klik ‘Open’ untuk melanjutkan proses
- Atur ‘Drive properties’ dengan Image option : Standard Windows Installation, Partition Scheme : GPT, dan Target system : UEFI (non CSM)
- Atur ‘Format Options’ dengan Volume label : tetap, File system : FAT32, Cluster size : Default dan centang label ‘Quick format’, ‘Create extended label and icon files’
- Klik ‘Start’ untuk memulai proses pembuatan bootable
- Jika indikator status sudah berwarna hijau, maka proses pembuatan bootable selesai dan flashdisk kamu siap digunakan sebagai flashdisk bootable

Baca Juga:
Mengatur BIOS untuk Booting menggunakan Flashdisk Bootable
- Restart PC, saat proses restart dimulai, masuk ke BIOS dengan menekan tombol DEL (Ini tergantung jenis perangkat yang kamu gunakan)
- Pilih ‘Boot’ agar perangkat kamu dapat mengecek keberadaan booting system yang terpasang saat komputer menyala
- Pilih option perangkat booting menjadi flashdisk yang kamu gunakan.
- Disable option ‘fast-boot’
- Simpan pengaturan dengan klik ‘Save & Exit’ lalu pilih menu ‘Save Changes and Exit’ dan restart perangkat komputer kamu kembali
Cara Instal Windows 10 dengan Flashdisk Bootable
Kamu akan masuk ke hidangan utama dimana kamu sudah siap untuk melakukan proses instal menggunakan flashdisk bootable yang sudah kamu buat. Ikuti langkah - langkah berikut ini.- Jika proses sebelumnya sukses, maka saat kamu restart kembali perangkat komputer kamu, komputer akan memprosesnya. Kamu akan melihat proses loading windows 10 pada layar
- Pertama kali, lakukan pengaturan bahasa yang ingin digunakan. Biasanya kita memilih Inggris karena lebih lazim untuk istilah - istilah di dunia komputer. Lalu klik ‘Next’
- Klik ‘Install now’
- Jika kamu sudah memiliki product key untuk Windows 10, kamu bisa memasukkannya. Jika belum, kamu bisa skip dulu dan klik ‘I don’t have a product key’
- Pilih tipe Windows yang ingin kamu install dan klik ‘Next’
- Centang ‘I accept the licence terms’ dan klik ‘Next’
- Bagi kamu yang pemula, pilih ‘Upgrade: Install Windows …’ dan klik ‘Next’
- Tunggu proses instal windows 10 hingga selesai
- Jika proses selesai, perangkat kamu akan restart. Kamu harus segera mencabut flashdisk bootable kamu
- Kamu akan dihadapkan dengan pertanyaan dan pengaturan yang diminta oleh Windows 10. Silahkan isi dan Selamat, kamu sudah bisa menggunakan windows 10 kamu.
Itu dia cara install windows 10 dengan flashdisk bootable. Disini kamu menjalani 3 proses inti. Pembuatan flashdisk bootable, pengaturan BIOS, dan proses instalasi dengan flashdisk bootable yang berhasil dibuat. Gampang kan!








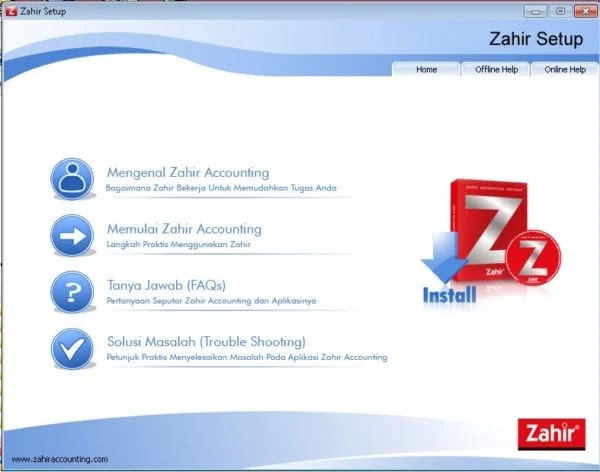

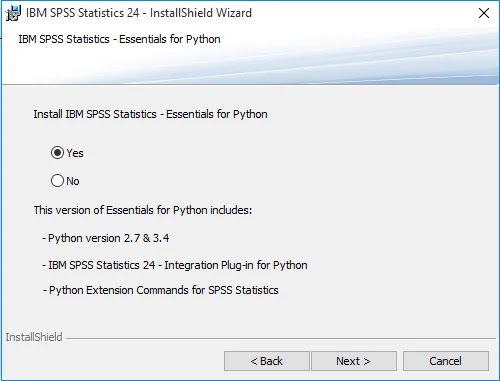

0 Komentar